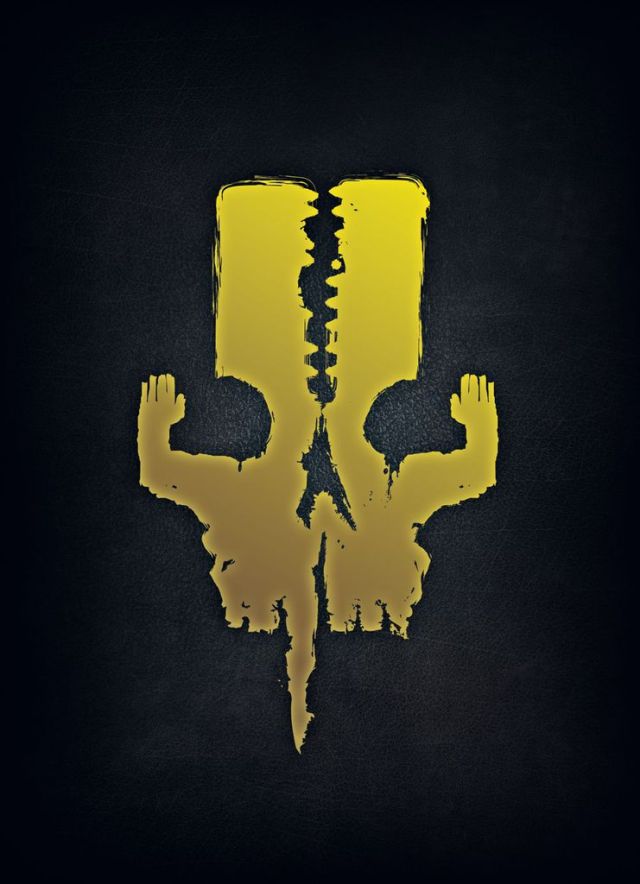- On your Steam Deck, go to desktop mode. Click the
Steam button, go down toPower, and thenSwitch to Desktop. Wait for your Deck to reboot.- Next, open up the browser of your choice, go to the Blizzard download page (or just search for it on Google), and download the Windows installer.
- Next, we need to add the downloaded
.exefile to Steam. Open updesktop Steam, go toLibrary, and at the bottom left corner, click on the plus sign, thenAdd a Non-Steam Game.... Navigate to your downloads folder by clicking onBrowse, and then go tohome/deck/Downloadsand add the Battle.net installer file to Steam. Don’t forget to showAll FilesunderFile type:if you can’t find the installer.- Now, navigate to the newly added entry in your Steam Library. It should be called something along the lines of
Battle.net-Setup.exe. Don’t launch it yet, but instead click on thecog wheel icon, thenProperties...and underCompatibility, toggle theForce the use of a specific Steam Play compatibility tooloption. During the beta, it was important to choose GE-Proton 7.51 or Proton Experimental. Follow our guide here to learn how to install GE-Proton. But it seems, it now works without pre-selecting a compatibility layer.- Now hit
Playto launch the installer, follow the different steps, and wait until it’s done. When the installation process is done, you can remove theBattle.net-Setup.exefrom Steam again. Right-click it, go toManage, thenRemove non-Steam game from your library.- Next, we want to add the installed launcher to Steam. In Desktop Steam, go to
Library, and at the bottom left corner, click on the plus sign, thenAdd a Non-Steam Game.... Now we need to look for the file. Click onBrowseand navigate to the following folder by going through the folder structure:home/deck/.local/share/Steam/steamapps/compatdata/. Don’t forget to showAll FilesunderFile type:if you can’t find the installer.- Here you need to search for the latest added folder under
DATE MODIFIED. It should be a 10-character long number. Open it, and go to the following folder:pfx/drive_c/Program Files (x86)/Battle.net. Here select theBattle.net Launcher.exefile. Add this one to Steam. If you can’t see it, be sure you haveAll Filesselected underFile type:.- Don’t launch it yet, but instead click on the
cog wheel icon, thenProperties...and underCompatibility, toggle theForce the use of a specific Steam Play compatibility tooloption, like we did in step four.- Phew! We’re finally done. Launch Battle.net now. If you want to customize the artwork, I propose you check out the following guide, but don’t forget to rename the non-Steam game we’ve added.
You must log in or register to comment.
Thanks. If I install it using this way, can I than update Battle.net using the internal updater?
Great post… How well does it run?
From personal experience I can say that it runs very well at high settings! Nearly level 20 now and haven’t had any issues yet.
Thanks for this guide.
I personally used this script following this tutorial. I’m just having trouble updating Battle.net (but not the game itself)…